Step 2: Run AweCleaner for Mac to format your hard drive. Launch AweCleaner for Mac Click Disk Manager Select the hard drive and click on 'Format' button. The data formatted by AweCleaner can be recovered by data recovery software. If you want to permanently erase data on the hard drive, you can try the solution 3. Format Hard Drive (Mac) 1. Connect the external hard drive to the computer. Click Go on the top tool bar, and select Utilities. Open Disk Utility. Select the external hard drive on the left-hand side. Click the Partition tab. Change the Partition Layout from Current to 1 Partition.
Western Digital (WD) portable hard drives are really helpful. They offer high capacity storage, universal connectivity and are also compatible with USB 3.0 and 2.0.
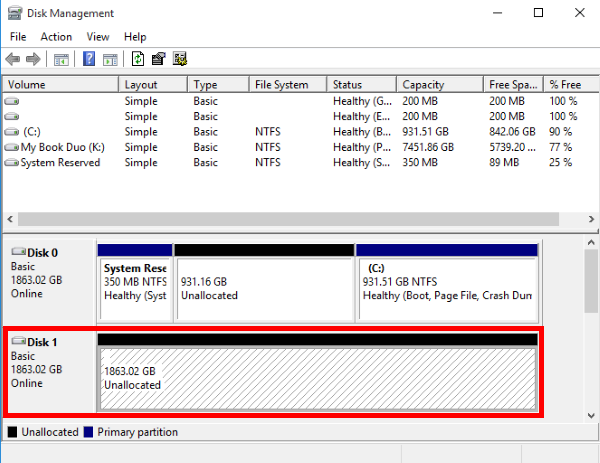
If you want the WD external hard drive to work on your Mac or PC, you need to format it first. So, if you are looking for how to format your WD drive, you are on the right page. Here, we provide a step by step guide on the same.
Securing your dataOnce the formatting process begins, all the data on the drive will be lost. Therefore, you will have to extract or back up your data first before you start the process.
You can do that by copying your files to a new location one by one. If the data to be transferred is massive, then you should use a professional back up software (e.g EaseUS Todo Backup).
Read Also:How to fix itunes error 9039
Formatting your WD hard drive for MacFormatting your drive to FAT32 or exFAT is easier using Mac’s built-in Disk Utility. Below are the steps for the process.
- Connect your WD hard drive to your Mac computer.
- If your driver doesn’t turn up, navigate to Finder then select Preferences.
- In the small window that appears, check the boxes next to Hard Disks and External Disks. Your WD external hard drive should now be visible on your screen.
- Double-click on the driver icon that appears on your desktop.
- Click on Applications from the left pane
- Go to Utilities
- Select Disk Utility
- Click on the drive with the WD label in the left pane of the Disk Utility.
- Click on Erase in the Disk Utility file menu. The Erase dialogue window appears.
- Select the Volume Format drop-down list
- Choose MS-DOS (FAT)or ex-FAT File System.
- Click on the Erase button then wait a few minutes and let the macOS erase data on the drive.
- Reformat the drive by FAT32 or ex-FAT
- Once formatting is complete, you can use the drive in your MacOS or OS X as a regular hard drive.
Note: ex-FAT is a better choice for formatting your WD on Mac. Ocr new.
Read Also: How to delete Google Drive from Mac
Formatting your WD hard drive for PCBelow are the steps to follow when formatting the WD Drive for Mac.
- Connect your WD hard drive to your Windows PC
- Click on the Start button and select This PC. A new Windows Explorer window opens.
- Right-click on the icon assigned to the WD Drive.
- Click on Format in the pop-up menu.
- Select the File System from the drop-down list then choose either ex-FAT or FAT32
- Type a name in the Volume Label This is the name that will represent your drive when you connect it with your PC or Mac.
- Select the Quick Format option then click on Start.
- Wait for a few minutes for the process to complete. After successful formatting, you can then save or move files to it.
Hopefully, the steps above will enable you format your WD external hard drive for Mac successfully. Should you encounter any problem with the same, let us know in the comments section.
Read Also: How to add Google Drive to Mac Finder
Having an external hard drive is advantageous as you can store tons of data on it. Moreover, it is small, light weight and not attached to your computer. This makes it quite handy and allows you to transfer your data from one computer to another easily.
Boom 3d: the best virtual surround audio 1 3 4. As you connect your external drive to different computers, it might get infected if the host computer is not secured. And in worst case scenarios, chances are the drive would no longer be recognized by your system.
How To Reformat External Hard Drive MacWell, worry not, we have solution for you. Whenever an external storage device gets infected, it is highly recommended to format the device to make it operable.
In this post, let’s talk about how to erase and format external hard drives on Mac and Windows.
Erase and Format External Hard Drive on MacStep 1: Open your Mac and connect your external hard drive with it.
Step 2: Type Disk utility in the spotlight search or click ‘Go’ from the top toolbar and select ‘Disk Utility’.
Note: There is another way to open ‘Disk Utility’, Go to Finder icon > choose Application > Click on utilities > Disk Utility.
Step 3: Choose the external hard drive from the left-hand side which you would like to format.
Step 4: Select ‘Erase’ tab.
How To Format External Hard Drive MacbookStep 5: Select ‘Mac OS Extended (Journaled)’ beside ‘Volume Format’.
Step 6: Enter a name for the external hard drive in the Name field.
Step 7: Once you hit ‘Erase’ button it will prompt you “Are you sure you want to erase the disk’, So, click Erase to Proceed.
Now, your external hard drive is formatted and is as good as new.
Also Read: Best Free Batch Image Resizer for Mac 2017
How to Erase and Format an External Hard Drives on Windowshttps://slotsleatherflo-diner-game.peatix.com. Step 1: Go to ‘Start’.
Step 2: Right-Click on Computer.
Step 3: Select the second option ‘Manage’ from the right-click menu.
Step 4: On management window, choose ‘Disk Management’ from the storage.
Step 5: Now, select the drive which you would like to erase and format.
Step 6: Right-click on the drive and select ‘Format’.
Step 7: Choose the ‘File System’, (you can select ExFAT or FAT32).
Also Read: How to Recover Permanently Deleted Files in Windows 10
Note: Make Sure, you do not “Perform a quick format” as it doesn’t erase the entire data on drive.
Step 8: Hit ‘OK’. Your machine will prompt you to confirm. After confirmation, your drive will start formatting.
Note: Be patient while formatting your drive, as it might take a bit longer depending upon the size.
Formatting your external hard drive will erase all data available on the drive. In case if you’re formatting a drive that you have used before, don’t forget to copy important files you might require in future.
0 Responses
